
When naming files and folders in Windows you want to do it in a way that makes sense, is compatible with other operating systems and platforms and allows you to easily find and save your files. And in a shared or collaborative group file-sharing setting, others should be able to easily navigate your work.
In addition to creating a file naming standard, also create a folder hierarchy, think about how you or others will look for and access the files.
In Windows the default location to save most of your files and folders is the Documents folder. If you consistently save everything in the Documents folder, you will know exactly where all your files are located. Inside of the Documents folder you can create sub-folders to organize your files. Think of the Documents folder as a file drawer, inside of that file drawer you have folders and inside of the folders is where you store your files. But don’t nest so many folders that you are drilling down through many layers of sub-folders to get to a folder that contains just a few files. Too many sub-folders can lead to chaos.

If you scatter your files in many different locations, it will be difficult to retrieve and backup your files (If you work mainly from your desktop you can put “shortcuts” to the files on your desktop for easy access).
Best Practice for Naming Files and Folders
Decide on a Standard
Decide on a standard for naming files and folders and consistently follow that standard for all the files and folders you create. You can rename any files or folders you created previously to match your current standard.
Aim For Simplicity
Keep file and folder names short but meaningful. macOS, Windows and most cloud services allow filenames up to 255-260 characters in length. When naming a file the entire file name seen by the operating system also includes the folder and sub-folder names of where the file resides. All of the characters (file, folder, sub-folder) factor into the 255–260-character limit.
This is called a file path, on a Windows computer the path starts with the main drive (C, D, etc.) so if you have a file named “Example.docx” and it is saved in your Documents folder in a sub-folder named “Example” the full path to the folder would be Drive:\Users\username\Documents\Example\Example.docx
The name of the file itself is only 12 characters but when you factor in the complete path it is much longer.
If you have ever received an error pertaining to the length of a file name and were confused because the actual file name was not that long, it’s because Windows looks at the complete path when referencing the file name indicating that the number of characters in the file name and the folder layers exceeds the limit of the Windows operating system.
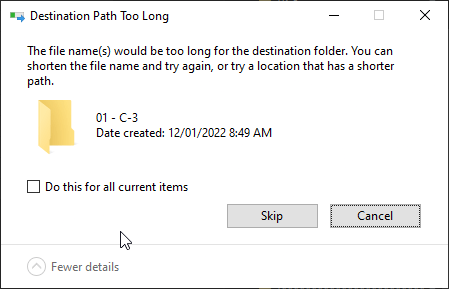
Over 200 characters is a lot even considering the naming structure, but it is still a good idea to keep file and folder names short and to the point to avoid confusion and problems.
Other Naming Tips
Don’t tie file and folder names to anything that changes over time or location.
Limit file and folder names to no more than 25-35 characters. Don’t use overly complex or lengthy names. Keep names descriptive, short and meaningful. A descriptive file name should clearly indicate the contents of the file, making it easy to identify at just a glance.
Use leading zeros to assist with sorting in numerical order, for example 001, 002, 003, etc.
Don’t start or end a filename with a space, period, hyphen, or underline.
Don’t use spaces or other punctuation in folder or file names. Use dashes instead.
Name files with uppercase (A-Z) and lowercase (a-z) letters, numbers (0-9), and the hyphen (-) and underscore (_).
Keep your total file path string under 200 characters, or you may have difficulty backing up your files and sharing across platforms.
When receiving files from others that you intend to keep rename them to match your file naming format.
When using a date in a filename, use universal date formats (YYYY-MM-DD or YYYYMMDD) A date at the beginning of the file name helps in sorting and listing files in chronological order.
If working with “drafts” and “final” copies delete the drafts once the final is complete to avoid confusion and clutter. If you need to keep several versions of a file use v1, v2, v3, etc. to denote file versions.
Abbreviations can shorten file names while still providing context. However, it’s important to document the meaning of abbreviations so they are used consistently and understood over time by yourself and others who will be using the files.
Delete and archive unnecessary files and folders. This will keep your file system organized and uncluttered.
Give every file a name and home as soon as you create it.
If you have a lot of files and folders it can take some time, even if you are organized to find what you are looking for. Use the search feature to locate files quickly.
Characters to Avoid When Naming Files & Folders
While you might work in just one operating system the files you create can end up on different systems and platforms, therefore it is important to choose file names that can be broadly distributed.
Online services have their own set of rules, Microsoft OneDrive, Google Drive, Dropbox and others might all have different limitations and conditions when it comes to naming files and folders, therefore it is important to create a naming structure that works on all of these different platforms. Cloud sharing services may rename a file that contains certain characters, and you may experience syncing issues if the file names are not compatible.
Punctuation, symbols, or special characters should not be used when naming files and folders. Some of these characters are used in operating systems to execute certain tasks, such as identifying folder levels in Microsoft and macOS, periods are used to identify file types such as .jpg, docx, xlsx etc.
Characters Not to Use
, comma
# pound
~ tilde
% percent
& ampersand
{ left brace
} right brace
< less than
> greater than
* asterisk
^ caret
? question mark
/ forward slash
\ back slash
blank spaces
$ dollar sign
! exclamation point
‘ single quotes
” double quotes
: colon
@ at sign
+ plus sign
` backtick
| pipe
= equal sign
Emojis
Alt codes
