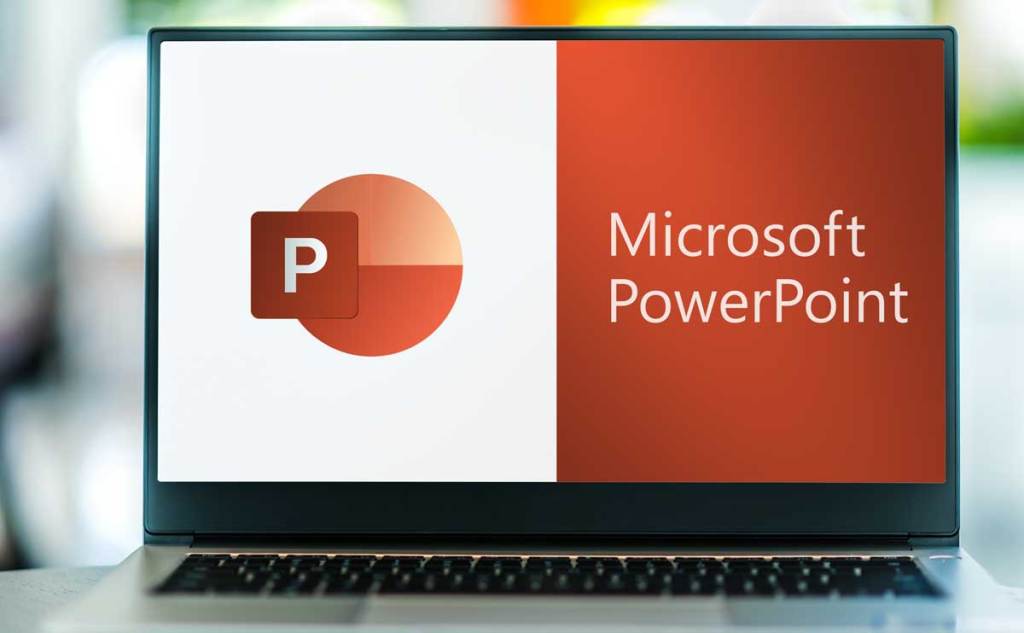
PowerPoint is Microsoft’s slide show presentation program. It comes bundled with Word, Excel, and other office productivity programs. The program uses slides to convey information using text, graphics, animation, transitions and other features. The term slide refers to the old slide projector, which PowerPoint effectively replaces.
Create a Presentation
- Open PowerPoint, click the File menu > New.
- You can choose to create a blank presentation or choose a template from the menu.
- Click the File menu > Save As, name your file and save it in the desired location.
Inserting a New Slide
To insert a new slide, click the Home tab on the Office Ribbon and choose New Slide. You can choose to inset a blank slide or select from one of the themed slides. You can also right click a slide in the left menu and select New Slide from the right click menu.
Generally, a presentation will contain a title slide, an agenda or table of contents slide, the main content slides and a summary or conclusion slide. If applicable add a reference or works cited slide.
Inserting Duplicate Slides
If you have already inserted slides into your presentation, you can insert duplicate slides easily, from the left menu right click the slide you want to duplicate and choose Duplicate from the right click menu or click New Slide on the Office Ribbon and select Duplicate Selected Slides.
Deleting Slides
To remove a slide, right click the slide in the left menu and choose Delete Slide. Or select the slide and press the delete key on your keyboard.
Add Images to Slides
Select the slide you would like to add the image to, depending on the slide layout you may have the option on the slide to insert an image, or click the Insert menu on the Office Ribbon and choose Picture. You can select a stock image or an image from your computer or online. You can also copy and paste an image from your computer or online.
Add Animations
Animations allow you to time your presentation with clicks.
- Click the Animations tab on the Office Ribbon.
- Select the part of your slide you want to animate (image, bullet point, text, etc.)
- On the toolbar select the animation style.
- On the Timing area of the Office Ribbon, you can choose the timing you want to apply to each animation. Once an animation has been added, a number will appear next to it. This indicates its order or the number of clicks it will take for that element to appear on the slide.
Adding Transitions
Slide transitions are animation effects that happen between slides. You can control the speed of each slide transition and add sound.
- Click the Transitions tab.
- Select the transition style and the timing.
- Click Apply to All to apply the transitions to the entire presentation.
Save As You Go
As you are working on your presentation save it along the way to update the changes you are making. When finished save the final copy. Then run through your presentation to ensure it is setup properly.
