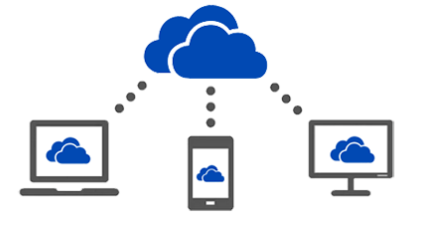
Microsoft OneDrive Sharing Files & Folders
OneDrive is a place to store your documents and collaborate with your colleagues. You can securely share files and folders with others in OneDrive and manage access and permission levels. Your files in OneDrive are private until you share them. When someone has shared something with you, OneDrive displays those items in your OneDrive account.
Share a File or Folder
When you share a file or folder with someone, an email notification is sent to that person with a link to the file.
- Sign in to microsoft365.com and from the apps menu choose OneDrive.
- Select the file or folder you want to share, and then click the three-dot menu and choose Share, you can also right click the file or folder and from the right click menu choose Share.
- Enter the name or email address of who you’d like to share the file or folder with.
- Select the pencil icon to set permissions to the file or folder. Can edit is automatically checked. Select Can view to give permission to view the file, but not edit it. Or select Can’t download if you want to allow the file to be viewed but not downloaded.
- Add a message that the recipient will see when they receive the email and then click send.
- When you send the message you have invited the person to share the file or folder. When they receive the message, they can click Open to accept your invitation, the file or folder will open in their OneDrive account.
When a change is made to a shared file in OneDrive, the changes are automatically reflected for all users who have access to that file with edit permissions, so everyone with access will see the updated version simultaneously.
When you share a folder, all sub-folders and files within the folder are also shared. When the folder is shared with more than one person you can set specific permissions for each person who has access, allowing them to view, edit, or only download files within the shared folder. If you add more files to the folder those will automatically be available to anyone who has access to the folder.
Get a Link for Sharing
You can also choose to copy a link to the file or folder to add to a chat message, email, or document.
- In OneDrive, select the file or folder you want to share, and then to the right of it select the three- dot menu.
- Select Copy link. This will copy the link to the file or folder to the clipboard.
- A Link copied message will display to verify. You can change the permissions to the file or folder by selecting the Settings icon.
- Paste the link (Ctrl+V) where you want, for example, in an email or on a website.
See Files Shared with You
To view the files that others have shared with you select Shared in the left menu. Then click With you on the menu at the top. Any files or folders others have shared with you will be listed.
See Files You Have Shared with Others
Select Shared in the left menu, then click By you on the menu at the top. The files and folders you have shared with others will be listed. To see who you have shared with and change permissions, select the file and then click the three-dot menu to the right of the file and click share.
Hide Files Shared with You
You can choose to hide files that others have shared with you.
Select Shared in the left menu, then click With you on the menu at the top. Select the three-dot menu next to the file you would like to hide and click Hide from Shared.
Unhide Hidden Files
Select Shared in the left menu, on the toolbar at the top click the more button and then click Hidden. The files you have hidden will be listed, click the three-dot menu next to the file you want to unhide and choose Unhide.
Stop Sharing
Select the file or folder you want to stop sharing, click the three-dot menu and then click Manage Access, you can also right click the file or folder and then choose Manage Access from the right click menu.
Depending on how the item is shared, you may see different options on the Manage Access pane. To stop sharing the item completely, click Stop sharing. Use the People, Groups and Links tabs to change or remove sharing permissions.
