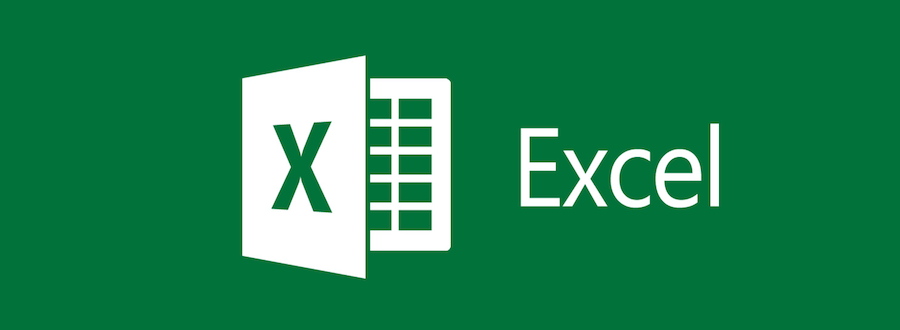
Printing Excel spreadsheets can be challenging, frequently data gets cut off and other issues occur when printing. Some spreadsheets depending on the format and amount of data may never print perfectly but here are a few tips that might help you get better results.
Adjust Page Layout and Orientation
You have two orientation choices when printing, Portrait (vertical) and Landscape (horizontal).
If your spreadsheet has more rows than columns select the portrait option, if you are printing a spreadsheet that is wide or contains graphs, tables and other content try printing in landscape.
To select the orientation, click the Layout menu on the Office Ribbon and then click Orientation. Choose either portrait or landscape.
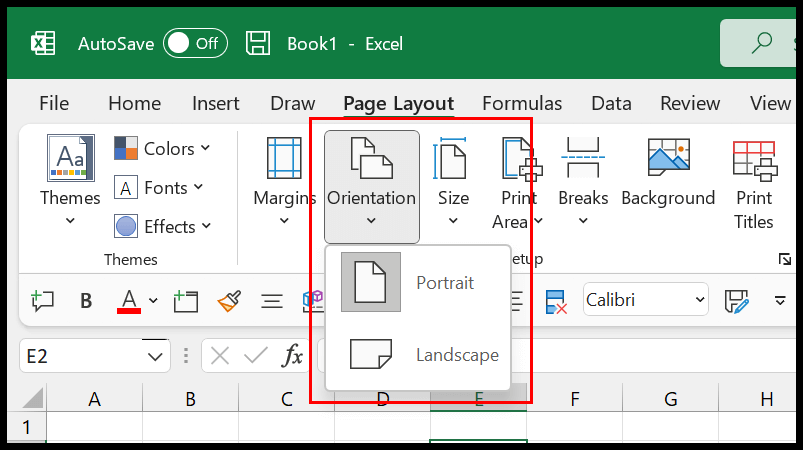
Use Scale to Fit
If changing the orientation does not improve the printout try adjusting the scale settings. Adjusting the scale setting can help when the printed copy is creating awkward page breaks, or your data is carrying over to extra pages.
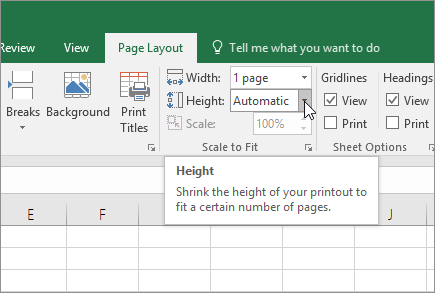
Use Print Area to Print a Selection
If you need to print a specific area of your spreadsheet, use the Print Area option. Select the area of your spreadsheet you would like to print then on the Office Ribbon select the Page Layout menu. Click the arrow on the Print Area button and then choose Set Print Area. Now when you print the document only the area you selected will print.
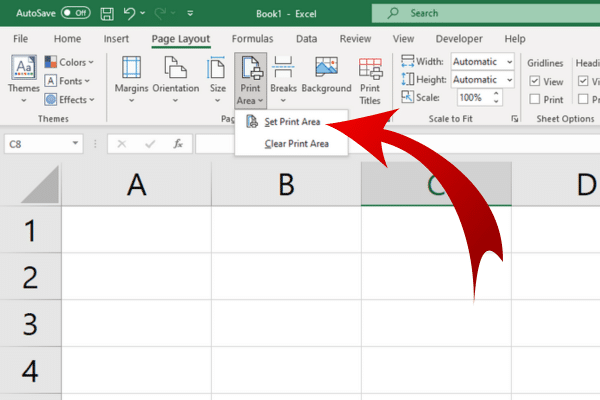
Use Page Breaks
Page breaks allow you to control where a page ends, and another begins. Select the row or column where you want the page break to be inserted. On the Office Ribbon select the Page Layout menu and then click the arrow on the Breaks button, then choose Page Break.
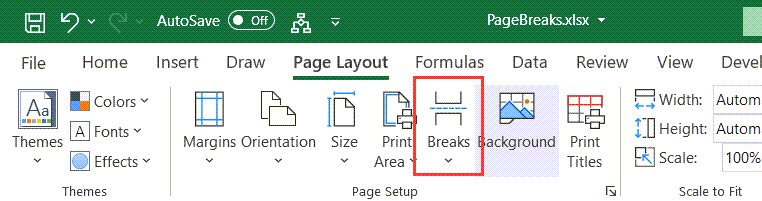
Use Print Preview
To see how your spreadsheet will look when printed use the Print Preview option to view it before sending it to the printer.
Select the File menu and then choose Print. You will see an example of how your spreadsheet will look when printed. Seeing how you document will look before you print it allows you to make further adjustments, and it reduces paper waste.
Use Print Titles
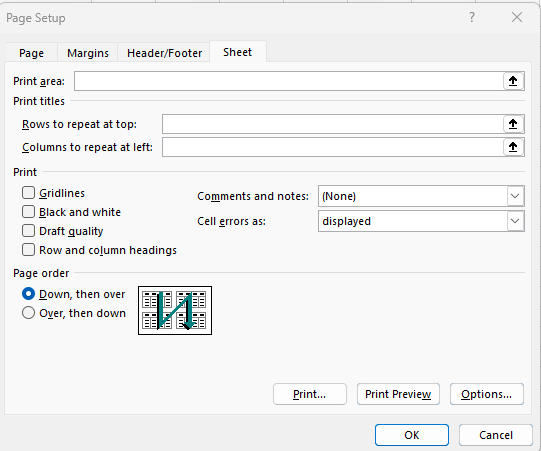
On the Office Ribbon select Page Layout and then choose Print Titles. Select the sheet tab. In the “Rows to repeat at top” or “Columns to repeat at left” box, select the row or column you want to appear on every page. Click the Header\Footer tab to insert custom headers and footers into your spreadsheet. Click OK when finished.
