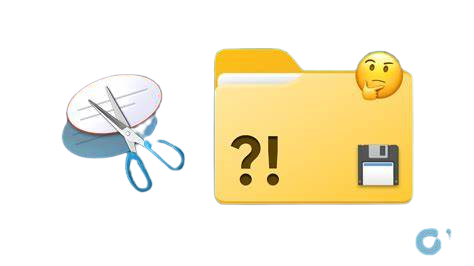
There are several ways to take a screenshot in Windows, you can do it via the PrintScreen key, or by using the Snipping Tool or Snip & Sketch.
Each method does something different with the screenshot. Let’s talk about where you can find those images.
Using the print screen key
When you press the print screen key on your keyboard, the entire screen is captured and the image is copied to the Windows clipboard. The clipboard is a temporary holding location for copy and paste use. Once the image has been captured you can open any editor and paste the image into that program, from there you can save it to a location of your choosing.
Using the Windows + print screen command
When you press the windows + print screen keys on your keyboard a full-screen screenshot will be captured and saved to your computer. You will find the images in the Pictures > Screenshots folder.
Using the Snipping Tool or Snip & Sketch
When you use the Snipping Tool or Snip & Sketch to capture a screenshot it will open in the program, from there you can click the save button and save the image.
You can also adjust the Snipping Tool or Snip & Sketch settings to automatically save screenshots, open the program and then click the three dots at the top of the screen, then select settings. Toggle on automatically save screenshots. Once enabled the screenshots will be saved in the Pictures > Screenshots folder.
Note: If you use Microsoft OneDrive on your computer your screenshots may be saved in the OneDrive folder instead of the screenshots folder. If you want to stop OneDrive from storing your screenshots, click the OneDrive icon in the taskbar, then click the settings menu. Select the backup tab and uncheck “Automatically save screenshots I capture to OneDrive”.
Using a Third-Party Screenshot Tool
If you’re taking screenshots using a third-party tool you will need to consult that tool’s settings menu to see where it saves screenshots. Most programs allow you to customize the default folder that images are saved in.
